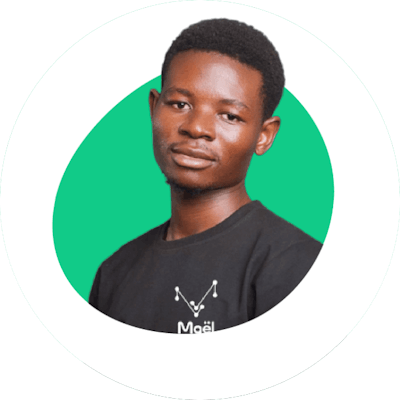Apprendre React Native - Installations Des Outils
Dans cette partie nous allons installer et configurons les outils necessaires a React native.
React native est basé sur react qui lui-meme utilise du javascript comme langage de programmation comme nous l'avons vu dans le précédent chapitre.
Mais ce que je vous ai pas dit jusque-là c'est qu'il nécessite NodeJS et NPM déjà installer sur votre machine pour pouvoir créer et gérer notre projet.
Nous allons donc pas à pas installer les outils dont nous avons besoin.
Si vous avez rater la premiere partie, commencez par ici: INTRODUCTION
Installation de NodeJS et NPM
NodeJS est un logiciel permettant d'éxécuter du JavaScript côté serveur, contrairement à ce qu'on a l'habitude de voir avec le javascript côté client.
NodeJS est disponible pour linux, mac et windows.
Nous allons donc voir comment l'installer sur windows et linux (MacOS c'est similaire à linux).
Vous pouvez directement sauter à la partie qui vous concerne selon votre système d'exploitation.
Installation sur linux
Vous devez disposer d'une connexion internet stable et des droits administrateurs pour installer NodeJS sur linux quelque soit votre distribution.
Pour toucher la plupart des distributions nous allons ici voir comment installer NodeJS en ligne de commande.
Ouvrez donc votre terminal et mettez à jour vos paquets en tapant:
sudo apt-get update
Ensuite nous allons ajouter le PPA(Personal Package Archives ) de Chris lea et NodeSource qui garde des versions stables plus récentes de Nodejs.
Nous allons installer nodejs 16.x qui est actuellement recommandé pour les applications en production, pour cela tapez:
wget -qO- https://deb.nodesource.com/setup_16.x | sudo -E bash -
sudo apt install -y nodejs
Apres cette commande vous devriez avoir nodejs et npm installer sur votre ordinateur.
Vous pouvez verifier cela en tapant:
node -v
et
npm -v
Vous devriez avoir un retour qui ressemble à la photo ci-dessous, si tel n'est pas le cas veuillez verifier et recommencer la procédure.
Nota: votre version sera superieure à la mienne puisque vous avez installé la version 16.x et moi je dispose déjà de la version 14.
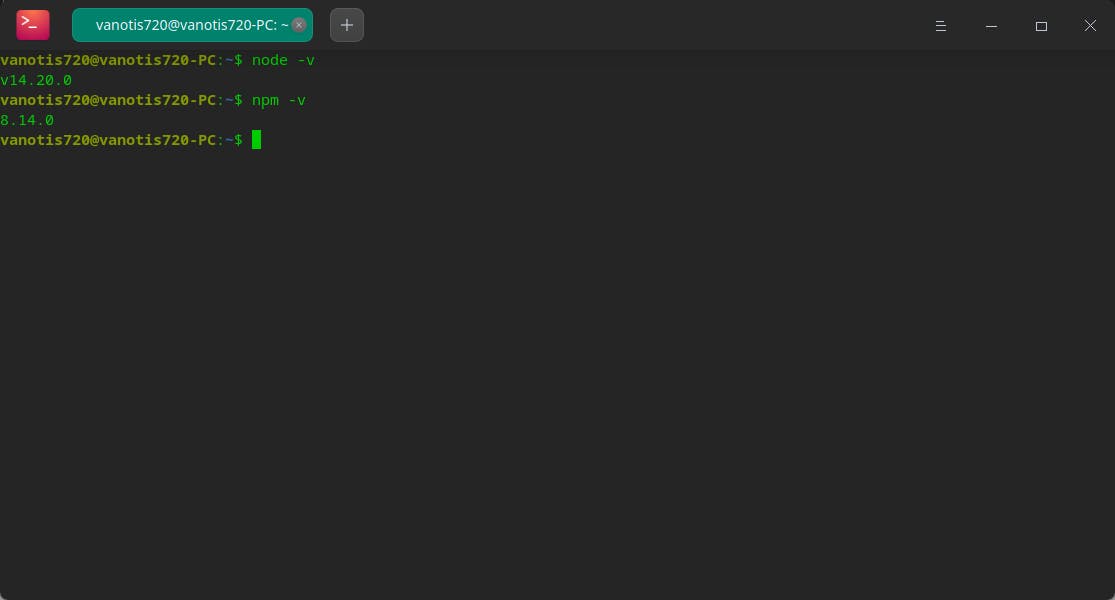
Nous avons nodejs d'installer, vous pouvez passez à la section sur le choix de l'editeur de code.
Installation sur Windows
Nodejs est compatible avec Windows 7, Windows 8, Windows 10 et une version supérieur.
Comme pour la plupart des logiciels Windows, pour installer Node.js commencez par aller sur la page Téléchargements du site officiel de nodejs.
Deux options s’offrent à vous, la version LTS qui a un spport long terme et la dernière version, pour une utilisation en production je vous conseille de choisir la version LTS. Apres avoir choisi la version LTS(qui est d'ailleurs la version par defaut déjà selectionnée), cliquez sur "Installateur Windows" et patientez jusqu'à la fin du téléchargement.
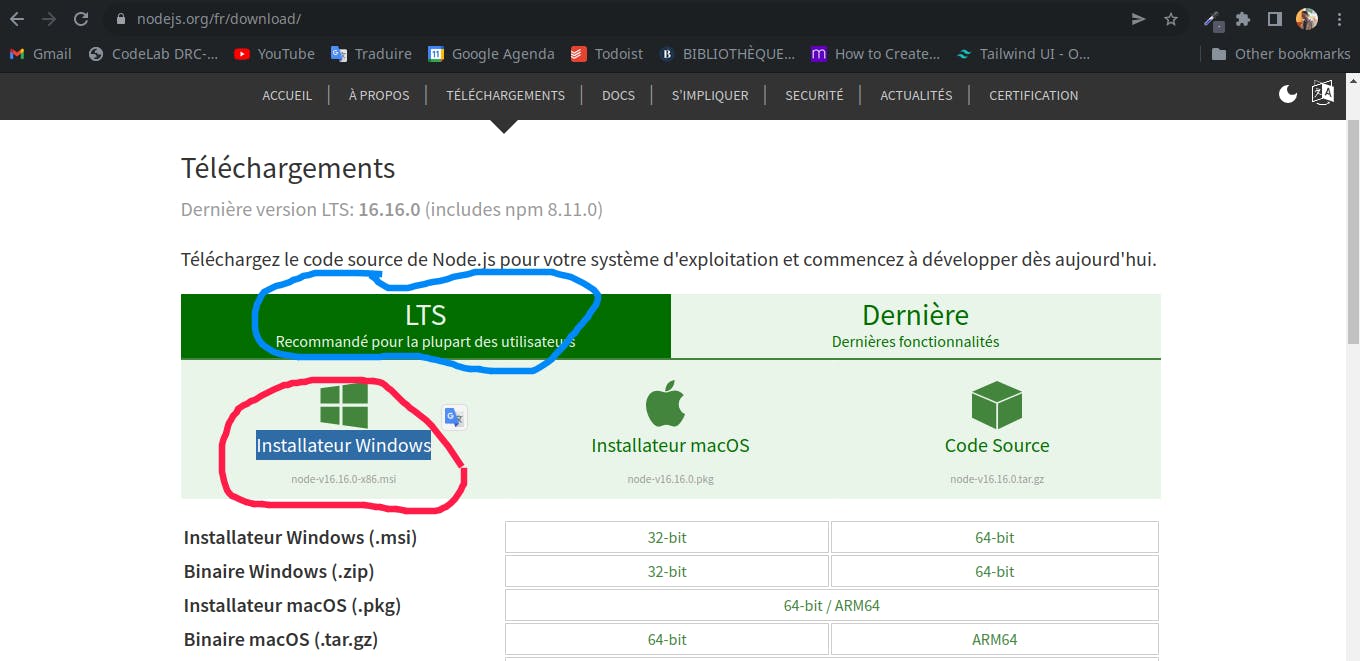
Apres téléchargement, comme pour tous logiciel Windows il vous suffit de cliquer sur le fichier téléchargé et de suivre la procédure.
Acceptez les habituelles étapes d’acceptation de la licence et du choix du dossier d’installation, le programme d’installation vous propose de choisir vos fonctionnalités et leur méthode d’installation.
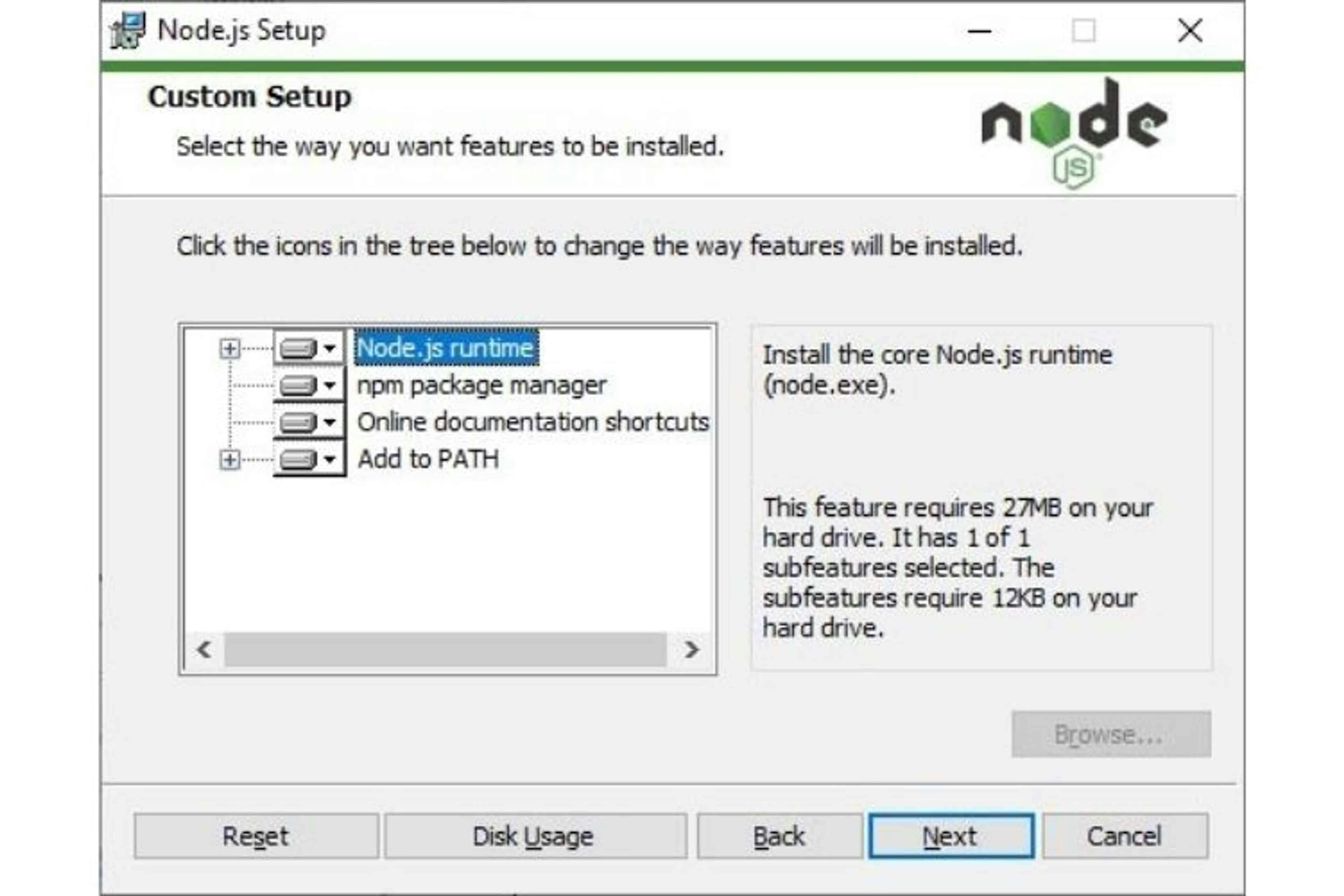
Je vous conseille de garder les options par defaut si vous êtes nouveau en node et continuer.
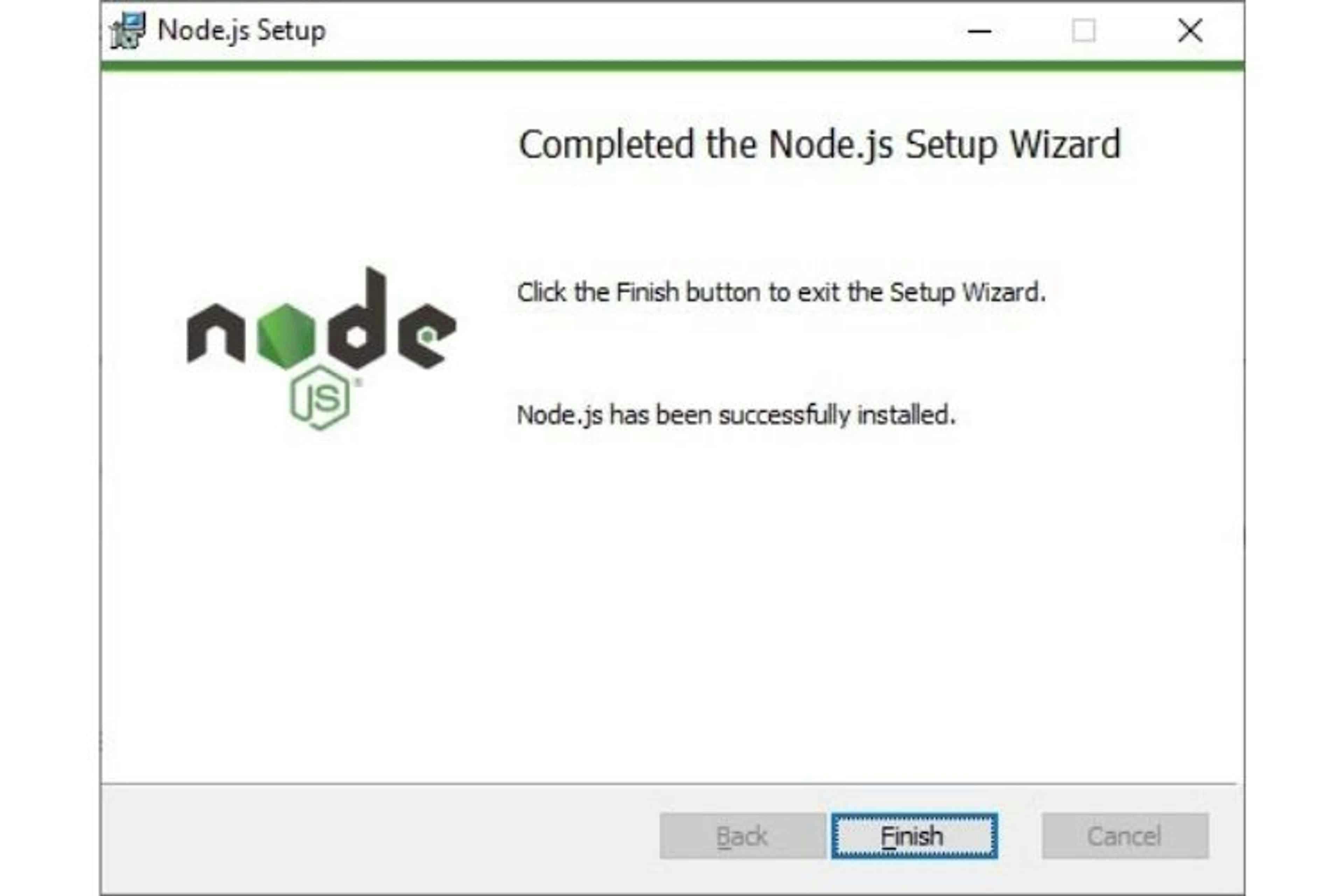
Vous pouvez verifier que nodejs et npm sont installés en ouvrant votre cmd (Touche Windows + R puis rentrez “cmd”) et en tapant:
node -v
Celle-ci doit vous retournez la version installée de Node.js. Tapez ensuite la commande :
npm -v
Celle-là vous renvoie le numéro de version de npm et permet de vérifier ainsi qu’il est bien installé.
Nous avons nodejs d'installer, vous pouvez passez à la section sur le choix de l'éditeur de code.
Quel éditeur de code ?
Comme pour tout langage de programmation, il faut un éditeur de texte pour écrire son code, vous pouvez utiliser votre éditeur preferé, pour mon cas ça va être VS code.
Si vous voulez utiliser le même éditeur que moi, alors vous pouvez télécharger vs code depuis le site officiel dans la section Téléchargements
Dans la prochaine partie nous allons initialiser notre projet, comprendre la structure des fichiers et modifier nos premiers lignes de code en react native.
Allez, on se retrouve dans la prochaine partie.